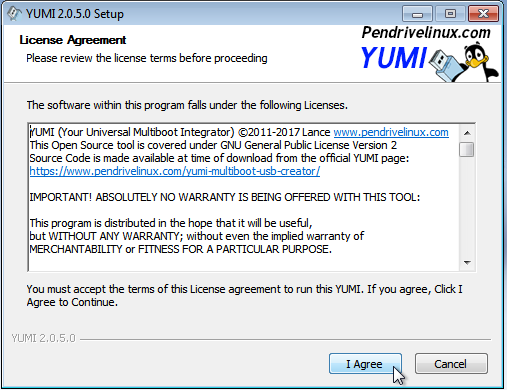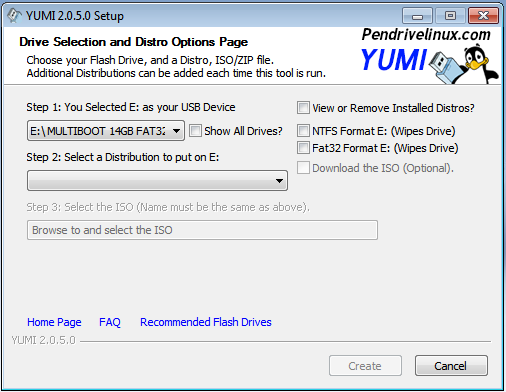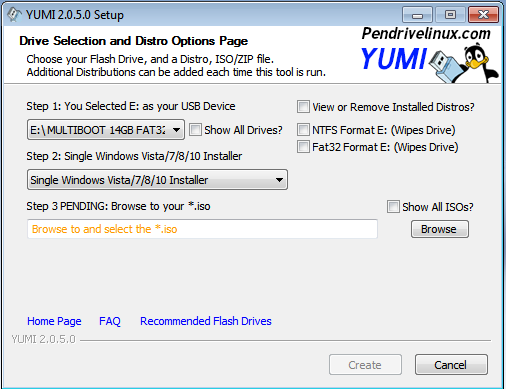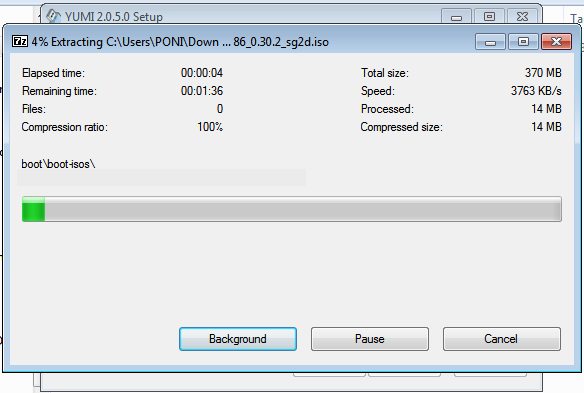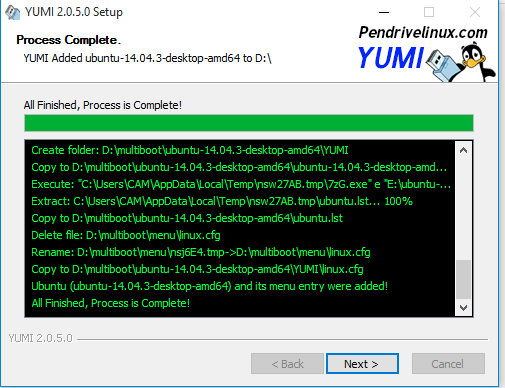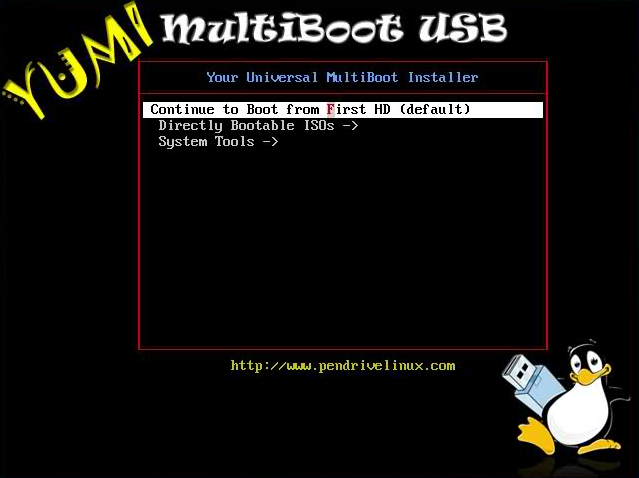¿Cómo crear un usb o cd de arranque?

Concha Alviz | 23 diciembre, 2017 | 5:39 pm
Aunque existen multitud aplicaciones del estilo, para crear nuestro USB multiarranque, utilizaremos YUMI: un creador de arranque múltiple para memorias USB, gracias al cual podemos arrancar la instalación de varias versiones de sistemas operativos, antivirus, herramientas de disco o diagnóstico… desde el arranque de nuestro ordenador.
Además de este útil programa de Windows, necesitaremos una memoria USB formateada en FAT16, FAT32 o NTFS con una capacidad suficiente, y los sistemas operativos o utilidades que queramos incluir en nuestro USB de arranque en formato ISO o ZIP. En nuestro caso, utilizaremos una memoria USB de 16GB y los archivos .iso de Windows 7, Ubuntu 16, Gparted y Clonezilla, que ya tenemos descargados en el ordenador.Para comenzar, formateamos la memoria USB. Particularmente, recomendamos hacerlo con un sistema de archivos FAT32, aunque también puede llevarse a cabo usando los otros dos sistemas anteriormente comentados.
Seguidamente, ejecutamos YUMI, que habremos descargado de su sitio web. Nos aparecerá una pantalla con cláusulas legales que debemos leer, para pulsar, a continuación, el botón I Agree. Esto nos permitirá acceder a la ventana principal de YUMI.
En la ventana principal (Drive Selection and Distro Options Page), llevaremos a cabo lo siguiente:
Paso 1: Selección de nuestra memoria USB
Por defecto, YUMI nos mostrará, en el desplegable, nuestros dispositivos de almacenamiento USB, sin embargo, si queremos realizar una búsqueda más profunda, siempre podemos seleccionar Show All Drives, lo que nos mostrará todos los discos de almacenamiento (externos o internos) de nuestro ordenador.
Paso 2: Elección del sistema operativo o las herramientas que queremos instalar en nuestro USB
Para ello, el segundo desplegable nos muestra una extensa selección de Sistemas Operativos y herramientas. En nuestro caso, comenzaremos por seleccionar “Single Windows Vista/7/8/10 Installer” para instalar nuestro archivo .iso de Windows 7.
Las casillas de verificación situadas a la derecha del desplegable nos permitirán borrar o ver los sistemas operativos o las utilidades que tengamos instaladas, o formatear nuestra memoria USB, así que, en esta ocasión, las dejaremos desmarcadas.
Paso 3: Selección del archivo .iso
El tercer apartado de esta ventana nos permitirá navegar en las carpetas de nuestro ordenado para encontrar la ISO correspondiente al sistema operativo que escogimos arriba. Este archivo, como ya comentamos, habremos tenido que descargarlo u obtenerlo con anterioridad. En este punto, YUMI solo nos mostrará las ISO que se correspondan con la selección de sistema operativo que hicimos en el apartado anterior.
Una vez completado estos tres pasos, solo tenemos que presionar el botón Create, para que YUMI comience con la instalación. En cuestión de minutos, YUMI habrá finalizado de instalar nuestro ISO.
Finalización
Una vez completada la instalación, tendremos que presionar el botón Next. En este punto, nos preguntará si queremos añadir más imágenes. En nuestro caso, diremos que sí, y repetiremos el proceso para instalar Ubuntu, GParted y Clonezilla.
Cuando tengamos instalados todos nuestros sistemas operativos y herramientas, le diremos a YUMI que no queremos continuar instalando nuevas ISO, pulsando el botón Finish. Con esto, ya tendremos listo nuestro USB multiarranque, con las instalaciones de Windows 7 y Ubuntu 16., Gparted y Clonezilla.